반응형
안녕하세요, 😊
오늘은 많은 분들이 궁금해하셨던 **"구글 시트에서 QR 코드 만드는 방법"**을 알차게 정리해보았습니다.
누구나 쉽게 따라할 수 있고, 응용하면 업무 자동화까지 연결되는 꿀팁이니 꼭 끝까지 읽어보세요!

✅ 1. 기본 QR 코드 생성 방법 (함수 하나면 끝!)
구글 시트에서는 별도 프로그램 없이도 간단한 함수 하나로 QR 코드를 만들 수 있습니다.
📌 함수 공식:
=IMAGE("https://quickchart.io/qr?text=" & ENCODEURL(TRIM(A2)))💬 설명:
- A2: QR코드에 담고 싶은 데이터 (예: 링크, 문자, 숫자 등)
- TRIM(): 공백 제거
- ENCODEURL(): 특수문자/한글도 오류 없이 처리
- IMAGE(): QR 이미지로 시트에 출력
✅ 더 안전하게 쓰려면?
=IF(A2="", "", IMAGE("https://quickchart.io/qr?text=" & ENCODEURL(TRIM(A2))))→ A2가 비어있을 때 오류 없이 빈칸 처리되도록 구성된 완성형 함수입니다.
✨ 2. QR 코드 크기와 색상도 바꿀 수 있어요!
QuickChart는 다양한 커스터마이징 옵션도 지원합니다.
예시:
=IMAGE("https://quickchart.io/qr?text=" & ENCODEURL(TRIM(A2)) & "&size=200&margin=2&dark=000000&light=FFFFFF")
👉 참고: 색상은 Hex 코드를 사용합니다 (웹디자인에서 흔히 쓰는 방식).
🛠 3. 대량 QR 생성엔 Apps Script가 최고!
함수만으로도 되지만, 수백 개 QR을 자동으로 만들려면 Apps Script 자동화가 더 효율적입니다.
필요하신 분께는 자동 생성 스크립트 코드도 따로 공유드릴게요 😉
반응형
📎 실전 활용 팁
- 문서 관리, 제품 코드, 재고 관리, 차량번호 등 QR코드 실무 활용도 매우 높습니다.
- A열: 정보, B열: QR, C열: 하이퍼링크 형식으로 정리하면 업무 자동화도 손쉽게 연결됩니다.
- 휴대폰으로 시트 찍어 바로 스캔 가능!
✅ 요약 정리
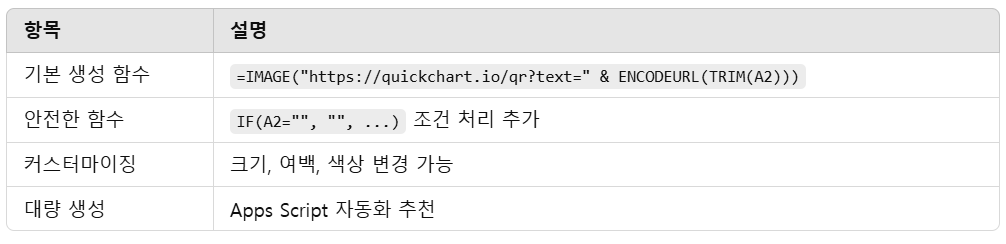
💬 마무리 인사
QR 코드 하나로 업무 흐름이 확 바뀌는 느낌, 경험해보셨나요?
작은 자동화가 우리의 시간을 아끼고, 일의 품질을 높여줍니다.
오늘 소개한 방법으로 여러분도 바로 실무에 적용해보세요 😊
더 궁금한 게 있으시다면 언제든 댓글이나 문의 남겨주세요!
728x90
반응형
그리드형







댓글